Koleksi tips dan trik
microsoft word ini sengaja saya posting moga2 bermanfaat bagi saya yang masih belajar dan umumnya bagi semua.dan lagi tentu
dengan harapan akan memberikan manfaat untuk anda para pengguna microsoft word.
Meskipun kita sudah sering menggunakan microsoft word tapi terkadang ada
beberapa tips dan trik yang tidak ketahui. Padahal, tips dan trik tersebut
kalau kita kuasai akan sangat membantu dalam menyelesaikan tugas kita. Nah,
sekarang akan saya share koleksi tips dan trik microsoft word yang mungkin anda
belum mengetahuinya. Tips dan Trik Microsoft Word ini saya bagi ke dalam
dua kelompok. Pertama tips trik menggunakan mouse dan yang kedua tips trik
menggunakan kombinasi tombol keyboard atau biasa disebut short key. Oke,
langsung aja kita simak tips trik microsoft word berikut ini.
CARA BUAT BERBAGAI FORMAT HALAMAN DI DALAM SATU FILE MICROSOFT WORD
cara ini saya copsas dari Click semoga bermanfaat bagi kita bersama dan dia semoga kita dan dia senantiasa dimajukan pemikiran kita untuk saling berbagi kedepan nya amiiin langsung aja ya diperhatikan
1. gabungkan semua file kamu yg terdiri dari beberapa file kedalam 1 file saja. 2. buat page numbernya spt biasa. caranya pilih insert, trus pilih page number (pilih sesuai selera posisinya)
2. buat page numbernya spt biasa. caranya pilih insert, trus pilih page number (pilih sesuai selera posisinya)
 3. hapus page number yg barusan kamu buat tadi. caranya double klik aja angka 1 yg dibawah (page 1), trus delete pake
3. hapus page number yg barusan kamu buat tadi. caranya double klik aja angka 1 yg dibawah (page 1), trus delete pake
backspace atau delet, setelah terhapus halamnya semua, double klik teks nya (kembali spt semula, tidak dalam menu header n footer)
4. kemudian pilih halaman yg akan kamu buat dengan page romawi, klik di awal tulisan pada halaman yg kamu pilih tadi.
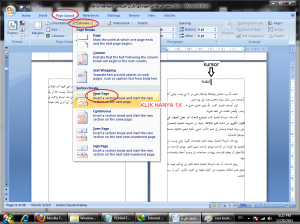 5. pilih page layout kemudian pilih break bagian section break, pilih yang “next page” (ingat !!! klik hanya 1 kali saja)
5. pilih page layout kemudian pilih break bagian section break, pilih yang “next page” (ingat !!! klik hanya 1 kali saja)
 6. kemudian pilih insert, kemudian page number, kemudian pilih page number, kemudian format page number, kemudian ganti formatnya
6. kemudian pilih insert, kemudian page number, kemudian pilih page number, kemudian format page number, kemudian ganti formatnya
menjadi angka romawi (i,ii,iii, dst), kemudian pilih start at (i) kemudian klik ok
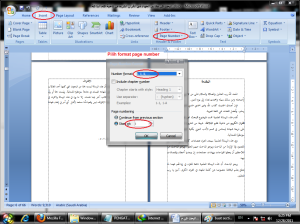 7. kemudian buat page numbernya spt biasa. jadilah dia halaman yg angka romawi.
7. kemudian buat page numbernya spt biasa. jadilah dia halaman yg angka romawi.
8. masuk ke cara membuat page number yg pake angka biasa. pilih halaman yg akan kamu buat page numbernya dngn angka biasa, letakkan kursor pada awal tulisan, biarkan kursornya disitu,
9. pilih page layout, pilih breaks, pilih section break “next page” (ingat hanya 1x klik aja) (sama seperti step 5)
 10. pilih insert, pilih format page number, ganti number format dngan angka biasa (1,2,3,dst), kemudian klik start at (1), kemudian klik ok
10. pilih insert, pilih format page number, ganti number format dngan angka biasa (1,2,3,dst), kemudian klik start at (1), kemudian klik ok
11. pilih insert lagi, kemudian buat page number spt biasa. jadilah dia page numbernya pake angka biasa.
12. kembali ke halaman paling atas, jika masih ada page numbernya, silahkan anda hapus, gak akan masalah, tp klo mau dibiarkan itu terserah anda,
tapi klo halaman paling atas adalah cover maka seharusnya cover tidak pake halaman, jadi sebaiknya dihapus saja.




 maka jadilah ms word yang didalamnya 2 atau pun dapat terdapat beberapa macam macam macam jenis page,,terima kasih telah berkunjung dan terima kasih pula buat yang punya wordpress terima kasih. don't forget coment nya ditunggu
maka jadilah ms word yang didalamnya 2 atau pun dapat terdapat beberapa macam macam macam jenis page,,terima kasih telah berkunjung dan terima kasih pula buat yang punya wordpress terima kasih. don't forget coment nya ditunggu
CARA BUAT BERBAGAI FORMAT HALAMAN DI DALAM SATU FILE MICROSOFT WORD
cara ini saya copsas dari Click semoga bermanfaat bagi kita bersama dan dia semoga kita dan dia senantiasa dimajukan pemikiran kita untuk saling berbagi kedepan nya amiiin langsung aja ya diperhatikan
http://adf.ly/PYqKx
BalasHapusnew ms office 2013
tips menarik, thanks
BalasHapustop infonya gan lihat disini juga bisnis online dari rumah http://superbisnisnet.blogspot.com
BalasHapusits good tambahkan lag y
BalasHapuskalau ingin membuat halaman yang berbeda itu bagaimana bang
BalasHapusditunggu ya
Tips yang sangat bermanfaat gan. Bagi agan berminat untuk mendapatkan tips lainnya tentang komputer administrasi bisnis perkantoran silahkan agan lihat di situs berikut : Tips Komputer Administrasi Perkantoran
BalasHapusnice info, mampir juga ke tempat saya ya
BalasHapusmakasih trik-triknya yah
BalasHapusizin copas
BalasHapusizin copas ya
BalasHapusjadi tambah ilmu nih.,! kunjungi juga ni tips lainya di http://tipsofmicrosoftword.blogspot.co.id/
BalasHapusTerimakasih...,
Tengkyu pak. Sangat membantu
BalasHapusThx utk infonya
BalasHapus